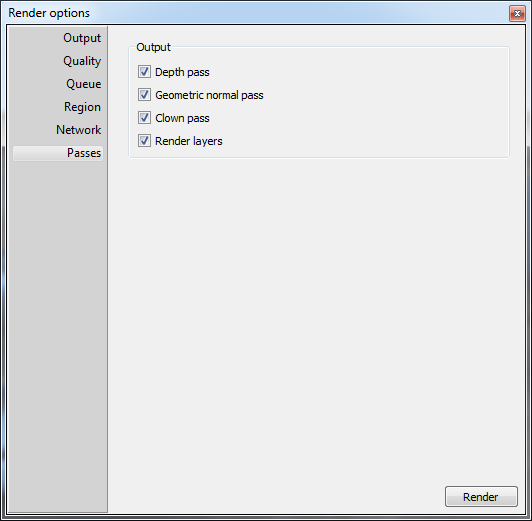This month we have a KeyShot Pro tip for those who frolic in the joys of working with layers, tweaking their colors and streamlining their workflow when working in an image editor like Photoshop or GIMP. With KeyShot 4 we added a Pro level feature for Render Layers and Render Passes. We wanted to make this as simple as possible to use, so within the Scene Tab you have an option to assign Layers to your items and within the Render options you have quick selections to generate three types of Render passes. It’s our latest quick tip that shows you exactly what they are, how they work and how to use them.
Download and try KeyShot here: http://www.solidapps.co.uk/index.php/products/products-keyshot
How do Render layers work?
Render layers in KeyShot will output a separate layer with an alpha channel for each material. Taking these into an image editor makes adjusting and editing each layer extremely simple.
How do you add render layers?
In the KeyShot Project Scene tab, select the part you want to be a new layer. Select ‘Add New Render Layer’ from the Render Layer dropdown in the properties tab, type a new layer name and select OK. To assign an existing layer to a part, select the part and then select the existing render layer from the pulldown menu in the properties tab.
What is a Clown Pass, Depth Pass and Normal Pass?
KeyShot allows you the option to render out a Clown Pass, Depth Pass or Normal Pass. This is one-click, automatic operation based on the selection you make in your render output options, under Passes. What are the different Pass options?
Clown Pass – Colors are rendered out based on each individual material
Depth Pass – Colors rendered out based on depth.
Normal Pass – Colors rendered out based on normal angle of the camera.
The KeyShot Render options, selection options for Passes.
Originally posted in the KeyShot Blog.