If you’ve made the leap to the 3DEXPERIENCE® platform, congratulations! For those of you who are still unsure, we hope to convince you why you should. SOLIDWORKS® users can easily connect their data to the platform with 3DEXPERIENCE SOLIDWORKS or Collaborative Designer for SOLIDWORKS solutions. While both solutions still have SOLIDWORKS locally installed, uploading your data to the cloud-based 3DEXPERIENCE platform opens a whole new world of opportunities, including data management and real-time collaboration in the cloud.
There are two primary ways to upload your data to the platform.
Option 1: Save from MySession
Option one is what I call the standard save or saving from MySession where you open your SOLIDWORKS files from a local or network drive, then use the Save or Save with Options in the MySession task pane window. If you have opened an assembly or drawing file and run the Save on it, all the reference files will be uploaded along with the parent file to the collaborative space you have selected in MySession. That’s it. Next time you need to retrieve your files you can simply search in the MySession window and open from the results. In addition, you can search for the desired files in a browser window while logged into the 3DEXPERIENCE platform and open from there.
When you use the open command in the platform, the files are downloaded into your MyWork folder and opened from there when using Collaborative Designer for SOLIDWORKS. If you’re using 3DEXPERIENCE SOLIDWORKS, then the files are downloaded into a temporary location.
Another option when using Collaborative Designer for SOLIDWORKS is to keep the files in the location from which they were originally uploaded. This is the remote file option, which provides a way for users to continue accessing and editing files the way they’re used to, then saving the changes to platform.
One thing to keep in mind is that this method works great for single parts, assembly structures and drawings. However, it’s not ideal if you need to upload bulk data from folders. Care must be taken so that multiple copies of the same file do not get uploaded. This can happen if two different users upload files with the same file name. That is why it is important to know how your data is structured and where common files are. In addition, please keep in mind saving to the platform in this manner doesn’t provide a way to upload multiple versions of the same files to get a history of changes carried out before using the platform.
All and all, after giving this method a go, you’ll see how easy it is to use and implement into your existing workflow. Give it a whirl and let us know what you think.
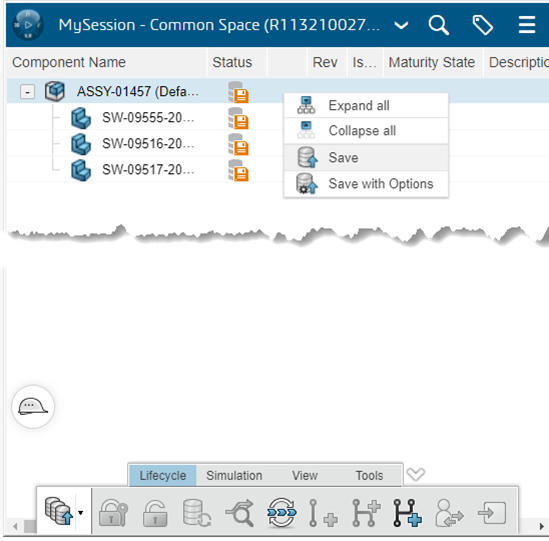
Option 2: Batch Save to 3DEXPERIENCE platform
Option two is to use the Batch Save to 3DEXPERIENCE tool. This tool is enabled by the Batch Save to 3DEXPERIENCE add-in and accessed from the SOLIDWORKS tools menu. It can be used to batch upload SOLIDWORKS part, assembly and drawing files from multiple folders. Just like uploading from MySession discussed in option one above, you’ll find this tool is easy to use and implement too.
This method WILL catch any duplicate file names that are found and alert you.
A couple of things to note when using this method is when handling large amounts of data, it is limited, but this has improved greatly over the last few product releases and will continue to improve. Also, this option is not structure-based, only folder-based. However, it does understand the SOLIDWORKS file structure and will upload files in the most efficient order.

What else is in the works? We are working on a File Preparation Assistant tool for a future release. This is a standalone tool that would detect and fix potential file issues including:
- Leading and trailing spaces in file names and replaces with underscore “_.”
- Duplicate file names; ability to merge to a master file or rename other duplicates or delete them
- Extends files to be at least 3 characters
- Detects 3DInterconnect references
Is the 3DEXPERIENCE platform right for you? We think so. In addition to benefits of data management features, it is great for collaboration. Once your data is on the cloud, you can safely store and share data internally across your entire organization and externally with your customers and stakeholders. Plus, you can access the data anytime, anywhere from any connected device.
Connecting your SOLIDWORKS data to the cloud is ideal for:
- Those who don’t have any data management systems in place and store data on local network drives or on the cloud through services like Dropbox and Google Drive.
- Those with simple data management systems with a small number of files that can be accessed on your local drive. We’re just talking about the latest versions of the files and not uploading the complete version history- say up to a couple hundred gigabytes.
- Companies that work on independent projects with short life spans, for instance, an industrial design firm. They may work on a project for a short period and after they deliver the final version, they’re off on the next project. While they’re working on the project the 3DEXEPERIENCE platform has many collaboration features so staying connected with their customers is easy.
I’d love to hear what you think about the two uploading options. Give them a try and let me know what you think in the Comments section. I’ve been with Dassault Systèmes SOLIDWORKS more than 20 years and have extensive experience with our product data managements solutions as well so let me know if I can answer any questions for you in that area in addition.
Originally posted in the SOLIDWORKS Blog.