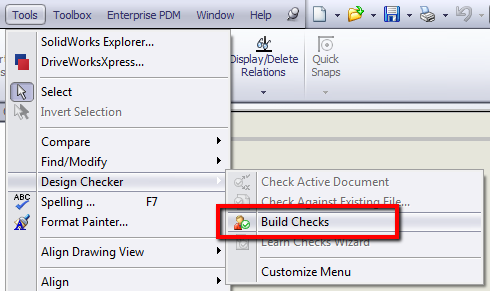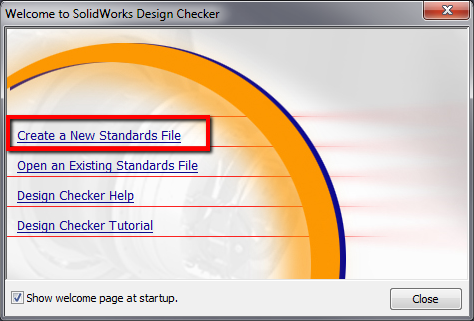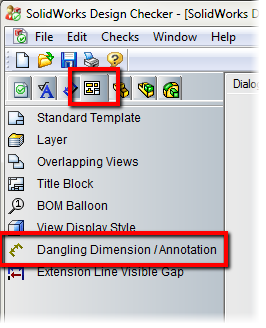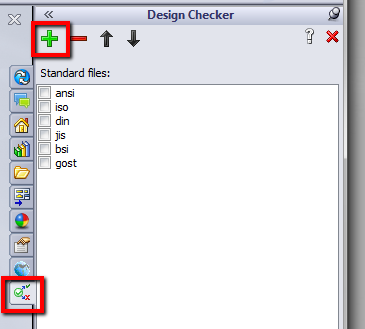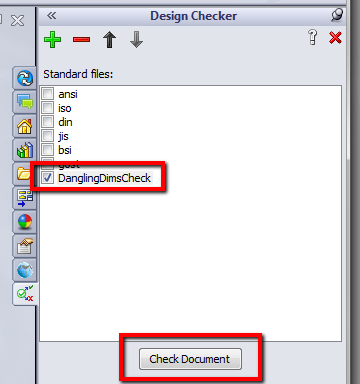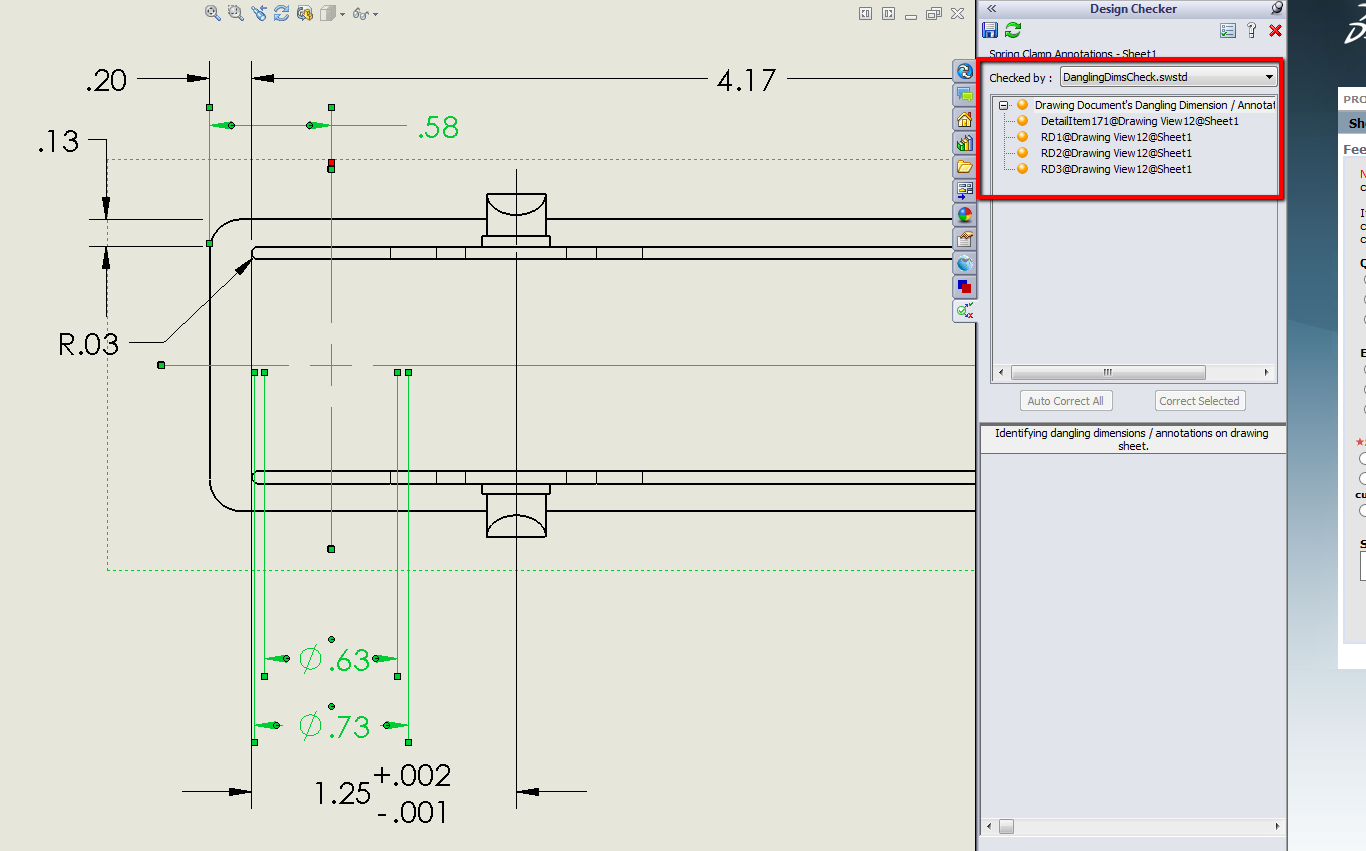So you’ve updated your drawing after making significant changes to the model, and now you have a number detached or dangling dimensions that were manually placed which need to be deleted. If there’s one or two, it’s easy to select them and delete them, but what if there are ten, or a hundred? Unfortunately there is no selection filter for picking only dangling dimensions. However, if you have access to Design Checker (SOLIDWORKS Professional and higher), you can build a check for dangling dimensions and annotations, then select any it finds, and delete them in one action. Here’s how.
In the drawing, go to Tools > Design Checker > Build Checks. This will open the SOLIDWORKS Design Checker builder.
Choose the option to “Create a New Standards File” from the welcome page.
Click the “Drawing Documents Check” tab, and then click the “Dangling Dimension/Annotation” requirement. You can set the criticality level if desired.
Save the new Standards file, and then close Design Checker.
In the drawing, go to Tools > Design Checker > Check Active Document. In the “Design Checker Task Pane“, un-check the pre-defined standards, and then click the green cross to add the newly created one.
Browse to the new standards file and select it. Once added to the list of standard files, click the “Check Document” button.
Once the check is performed, the dangling dimensions are identified in the Task Pane and selecting the top level group selects them in the drawings. Now it’s a simple Edit > Delete to remove them.
Hope you find this tip useful. More tips next time from the SolidApps team.