Need to collaborate with various stakeholders who don’t have the 3DEXPERIENCE platform or SOLIDWORKS? Sam the supplier, no problem. Elaine in marketing, check. Whether you need to share designs inside or outside of your company, we’ve got you covered!
It’s now easier than ever to collaborate with ANYONE with the new Share and Markup capabilities in the cloud-connected roles, 3DEXPERIENCE SOLIDWORKS and Collaborative Designer for SOLIDWORKS.
The beauty of it all is you don’t ever have to leave SOLIDWORKS. With the click of a button, you can share the current model you are working on right from the main toolbar under Lifecycle and Collaboration with the new “Share a File” command.
In this blog I will walk you through the Share and Markup capabilities step-by-step so you can see how easy it is for all parties involved to use. Plus, I’ve got a video below so you can see how it works, which includes some various use case scenarios I will also discuss.
First, in order to start using these capabilities your platform administrator must turn on the “Enable sharable link” and “Enable comments” options from the Platform Management dialog.

After that, you are ready to start sharing! Just click on the new “Share a file” command, choose the format you’d like to share it in, such as 3DXML, PDF, or STEP, and the dialog box will pop up in which you can set “Enable guest comments” and “Restrict access to specific users.”
Next, all you have to do is enter the recipient’s email address and add a message like “please review.” You can include multiple emails at this time. For example, you can invite Sam, the supplier, to get his fabrication input on design for manufacturability, and also invite Eric, the engineer, which is another designer on your team, to make sure the design fits with other components since you are both working on the same project.
Then, just hit the Share button.

The recipient will get an email clearly stating from who and what in the subject line. For example, “Dan the Designer” shared Rear Swing arm.3dxml…
Then they can select “Click here to see more” to access the file.

When they click that link, they will be prompted to set up a free 3DEXPERIENCE ID account, if they don’t already have one, or if they do, they can just click on the link and access the model by signing in. They must use the same email address you shared the model with to access the link. Once they click the link, they can access the model right from their browser, which will take them to the shared model in the 3DPlay viewer, so they can rotate, view, mark up, and comment on it using the intuitive tools in 3DPlay.
All the recipient has to do is hover over the icons to get a description of the various tools so they can start “redlining.” For example, they can click on the Edit Clipping tool, which cuts through objects using a section plane to see and access details inside an object, and to measure hidden items. Or they can hit the “Text Annotation Command” to enable comments. I will cover more on 3DPlay in another blog coming soon, so stay tuned!
When they are done, they can save their markups/comments as a snapshot by hitting the “Share as Comment” command, which will then show up in the Comments window to the right of their screen.

To send the snapshot with markups/comments back to the designer, all the recipient has to do is hit the Send button right from the Comments window. They can add a message at that time as well.
When it’s sent back, you will get an instant notification directly in the SOLIDWORKS task pane and you can click on the notification to access the snapshot, which will open in 3DDrive. You can click on each snapshot to review the markups/comments from the recipient(s) in the Comments section. For example, you will see “Sam the Supplier’s” snapshot and “Dan the Designer’s.” The whole thread of everyone’s markups/comments will be attached to the model and saved and tracked in 3DDrive so you can review any time in the Comments tab.

You can easily manage access to the models you’ve sent to recipients, and revoke access at any time. For instance, once the supplier has weighed in with their feedback and won’t need access to the model or comment thread going forward, or if someone is taken off the project for whatever reason, you can simply revoke access.

Let’s discuss some various use cases. You can easily share a 2D drawing with a manufacturer or in some cases you might even need to send a native file so a model can be modified by a stakeholder before its manufactured or 3D printed. Or maybe you just need to share a lightweight file with someone in marketing.
Sharing 2D drawings
Let’s say you need to send a supplier a 2D drawing for a quote on how much it will cost to machine a part. You can send the model in a 2D format, such as DXF or DWG and send it in a PDF. In this case the recipient can download, review, and share their feedback using the same sharing process I described earlier.

Sharing for machining
Let’s say the design is approved and ready for manufacturing and you need to send it in a 3D file format. You could send as a STEP file or if the stakeholder needed to do some modifications before machining or 3D printing, you could send a native SLDPRT file. When you get it back from the machinist and make the modification and need to resend the file to Sam, you will be asked when you hit “Share a File” whether to update the existing file or upload as a new file. Sam can just open the same link again and see the updated model, as well as any other previous markups/comments from others.

Sharing lightweight design for viewing
Let’s say that Elaine, an executive at your company, is at a conference and would like to view the latest design so she can show it to potential customers. In this case you’d want to send it to her in the 3DXML format, which is a lightweight viewing format that she can instantly access on any device. Elaine can easily open the model on her tablet, rotate the model and zoom in and out.
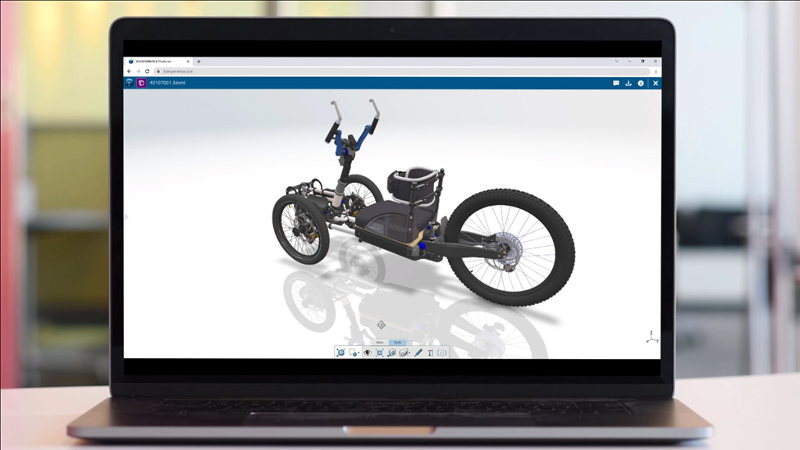
Doesn’t this sound easier than eDrawings? Well, it is. With Share and Markup there are no downloads, and no hassles. It provides a fast and simple way for designers and partners to collaborate conveniently and effectively so that you can focus on design and get products to market faster.
Watch the video below to see just how quick and easy the collaboration process is and to see these various use cases in action.
If you’re not connected to the cloud yet and want to get your hands on Share and Markup capabilities, we offer several ways for you to easily get onboard. For those who want to tap into the platform, but want to continue using an existing SOLIDWORKS desktop installation, Collaborative Designer for SOLIDWORKS is the way to go. Or if you are looking for a new SOLIDWORKS installation, you can use 3DEXPERIENCE SOLIDWORKS. Both are available in the 3DEXPERIENCE Works portfolio.
Also, Collaborative Designer for SOLIDWORKS is also available as part of the new Cloud Services, available to new purchases of SOLIDWORKS desktop licenses as of July 1, 2023.
Existing SOLIDWORKS CAD desktop license holders can also conveniently upgrade to Cloud Services.
Originally posted in the SOLIDWORKS Blog.