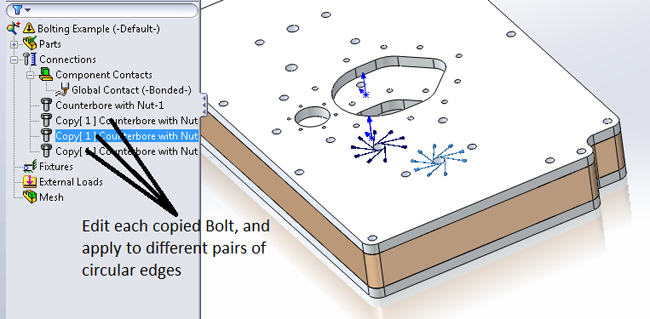If you analyze assemblies of parts that are joined by bolts or screws, you probably know about the “Bolt Connector.” In SolidWorks, Bolt Connectors are a very efficient way of representing the bolt stiffness, and compression due to pre-load, on the bolted components.
The Bolt Connector account for these effects mathematically in the solver, which spares you from having to build physical models of all the fasteners, then apply boundary conditions to them, create local mesh controls on them, etc.
But because there are so many effects that the Bolt Connector can account for, the creation dialog is a very busy place:
 If you have a lot of bolt-holes that are the same size, as pictured above, you had better hope that the plate designer took advantage of the Feature Pattern command. If so, then once you have created a Bolt Connector on any one hole, all the other holes in the pattern will prompt you if they should automatically get the same connector information. That is very expedient.
If you have a lot of bolt-holes that are the same size, as pictured above, you had better hope that the plate designer took advantage of the Feature Pattern command. If so, then once you have created a Bolt Connector on any one hole, all the other holes in the pattern will prompt you if they should automatically get the same connector information. That is very expedient.
But, what if your geometry was imported thru the STEP standard, or IGES, and has no feature information? Or, what if the designer ‘cheated’ his hole pattern by creating it as a single CUT whose sketch was just a lot of circles? This actually happens pretty often. And unfortunately, this means that a new Bolt Connector will have to be created on every circular edge. This could get to be very tedious.
So, start by filling out the complete dialog for only one Bolt Connector. Hit GO, so that you are returned to the Simulation feature manager. Then right-mouse-click over your first Bolt Connector feature, and choose COPY. Right-mouse-click again, over the folder for all of the CONNECTORS, and hit PASTE.
Copy/Paste as many new instances of the Bolt Connector, as you have remaining holes to be bolted. Then edit each one of these bolt connectors in turn. De-select the two prompts a the top of the dialog for the hole edges, and select instead a new pair of edges for a different bolt location.
This will save you lot of time, because all the other prompts remain unchanged and do not even need to be reviewed. And by avoiding tedious repetition, you reduce the risk of reversed or omitted or otherwise fumbled prompts.
***
Keith Pedersen is Principal Engineer at CAPINC, a SolidWorks Value Added Reseller with locations across New England. He is a regular contributor to their CAPINC University blog.