Hello to all,
Welcome to the new edition of the SOLIDWORKS Support Monthly News! This monthly news blog is co-authored by members of the SOLIDWORKS Technical Support teams worldwide.
Why a part does not have the custom property “Type” Equation?
By Mario Iocco
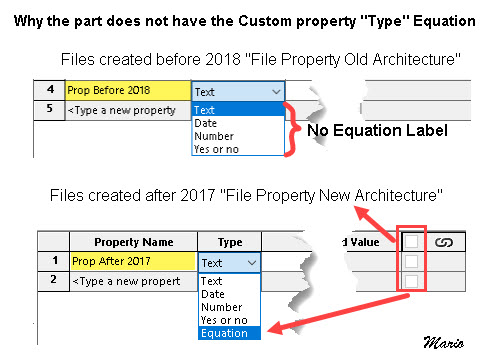
ENHANCING USER EXPERIENCE IN SOLIDWORKS PDM VAULT
By Danish Ahmed Shaikh
SOLIDWORKS® PDM has seen various enhancements and improvements over the various years such as introducing the various column set option, quick search and secondary logout option in explorer that was related to improving the user experience in the explorer vault view. In this topic, we will be exploring how we can further customize the user experience in explorer vault view that will enable users for a quick and easy usability in the vault(Refer Fig 1.1)
- Quick Access Toolbar
This option was introduced in SOLIDWORKS® PDM 2021 which enabled users to easily access commonly used command within the explorer vault view.

Fig 1.1
For example, if you want to add ‘Change State’ or ‘File properties’ option to Quick Access Toolbar, you can go to Administration tool, right-click a user or group and click Settings. In the left pane of the Settings dialog box, click Quick Access Toolbar and specify the commands you want to appear in the current toolbar from the available options in the toolbar buttons. The added Toolbar will be now be seen in the explorer vault view after you login into the vault (Refer Fig 1.2 & 1.3)

Fig 1.2

Fig 1.3
2. Context Menu
A context menu is the menu that appears when you right-click and offers a set of choices that are available for, or in context of, whatever it was you clicked. (Refer Fig 2.1) In Administration Tool, you can configure ‘Menus’ under the user or group settings. In this setting, you can add or remove the different objects or commands of the different available context menu.
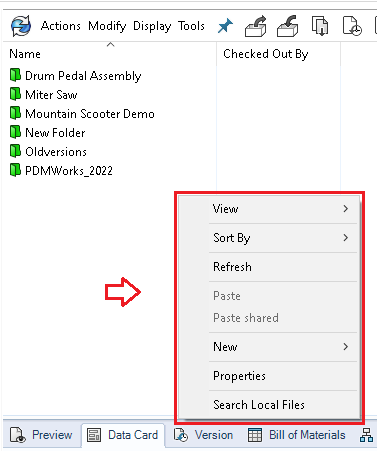
Fig 2.1
Let’s say if a user wants to access the Inbox or work offline with a Right Click Menu in the Explorer view, then the user can simply add those commands in the ‘Background Shortcut Menu’. (Refer Fig 2.2 & 2.3) You can also reorder the commands up or down direction as per your convenience. In Administration Tool, Go to User settings -> Menu. In the left area you will find the list of available context menu commands that can be added, and in the right you will find the different types of menu available in the vault. (For example Background Shortcut Menu, File Shortcut Menu, Folder Shortcut Menu etc.)

3. Quick Search
Quick Search option was brought in SOLIDWORKS® PDM 2020 which made users search just like a normal Windows explorer search within the Vault environment. Added to that, it gives you more options to search using variables, versions and in configurations. It can be configured in Administration tool under the ‘List’ Category called as ‘Quick Search Variable List’. Create a new list under that category and add the necessary variables that you want to appear under the Quick Search. (Refer Fig 3.1 & 3.2)

Fig 3.1
Fig 3.2
4. Additional Explorer Options.
A. It happen sometimes that you may find a ‘grey’ file or folder in the vault which means the file is locally cached or the user does not have the permission to view the files. For a user or group, you can set the options to only show the files that are part of the vault. Navigate to Explorer Tab in User Settings of Administration tool, and Click on ‘Show only files that are part of the file vault’. In this way, you make sure that you are working on the right file that is synched correctly within the vault environment. You can also set the option ‘Automatically delete local read-only files that are not part of the file vault’ to clear local cache and unwanted files in the vault. (Refer Fig 4.a)

Fig 4.a
B. Instead of showing the login name in the ‘Checked Out By’ column, you can also show the full name mentioned in the user property. Not only that you can also mark the option ‘Show user information pop-up’ to show more details about the user when you hover over the checked out user. Starting from SOLIDWORKS® PDM 2022, if you navigate to explorer logout option, you can also set status on the text ‘What’s happening today’ that can be viewed by other users. (Refer Fig 4.b.1 & 4.b.2)

C. For a user or group, you can automatically check out a file just by double clicking it in the explorer vault view environment, if you have the option ‘Checkout files when: The Open command is executed’ marked as checked in the User Settings. (Refer Fig 4.a)
Noteworthy Solutions from the SOLIDWORKS Knowledge Base
Why does the following error appear when I install the eDrawings® software? ‘Error 1722. There is a problem with Windows Installer package. A program run as part of the setup did not finish as expected’
This general Windows® Installer (the installer) error can appear when the installer fails to install an installation package on the system.. To get more information, see Solution ID: S-079541
If files are on the network, why does the ‘Pack and Go’ feature take a long time to open the command window when the ‘Include drawings’ option is active?
This is normal behavior. When files exist in a local folder, the SOLIDWORKS® application uses the local nested Windows® search services to index the files.. To get more information, see Solution ID: S-079568
How do I convert a SOLIDWORKS® PDM shared view to a private view if an application cannot access the HKEY_LOCAL_MACHINE registry and displays the error ‘Could not open database’?
This error can appear when running specific 32-bit applications on some systems. To get more information, see Solution ID: S-079553
In SOLIDWORKS® Simulation, why do the results differ when using either the ‘Plasticity – von Mises’ material model, or the ‘Nonlinear Elastic’ material model with the same stress-strain curve?
The difference in results comes from the use of different algorithms to evaluate the stress and strain of the elements. To get more information, see Solution ID: S-079530
That’s it for this month. Thanks for reading this edition of SOLIDWORKS Support News.
Originally posted in the SOLIDWORKS Tech Blog.
