Hello to all,
Welcome to the new edition of the SOLIDWORKS Support Monthly News! This monthly news blog is co-authored by members of the SOLIDWORKS Technical Support teams worldwide.
Why Do I get warning message when creating a library feature from a sheet metal part?
By Mario Iocco

SOLIDWORKS RX Extended Logging Data
By Shreyas Bhagwat
SOLIDWORKS Rx Extended Logging Data
When performing a SOLIDWORKS Rx Problem Capture, you may have noticed the option ‘Include extended logging data’. When ‘Include extended logging data’ is enabled, SOLIDWORKS Rx logs disk and CPU activity (performance profiling data) and packages that data with other information for you to send to SOLIDWORKS Technical Support. This option creates a Windows Performance Analyzer Trace (*.ETL) file, which is useful for diagnosing startup problems, machine-specific issues, and performance related problems.
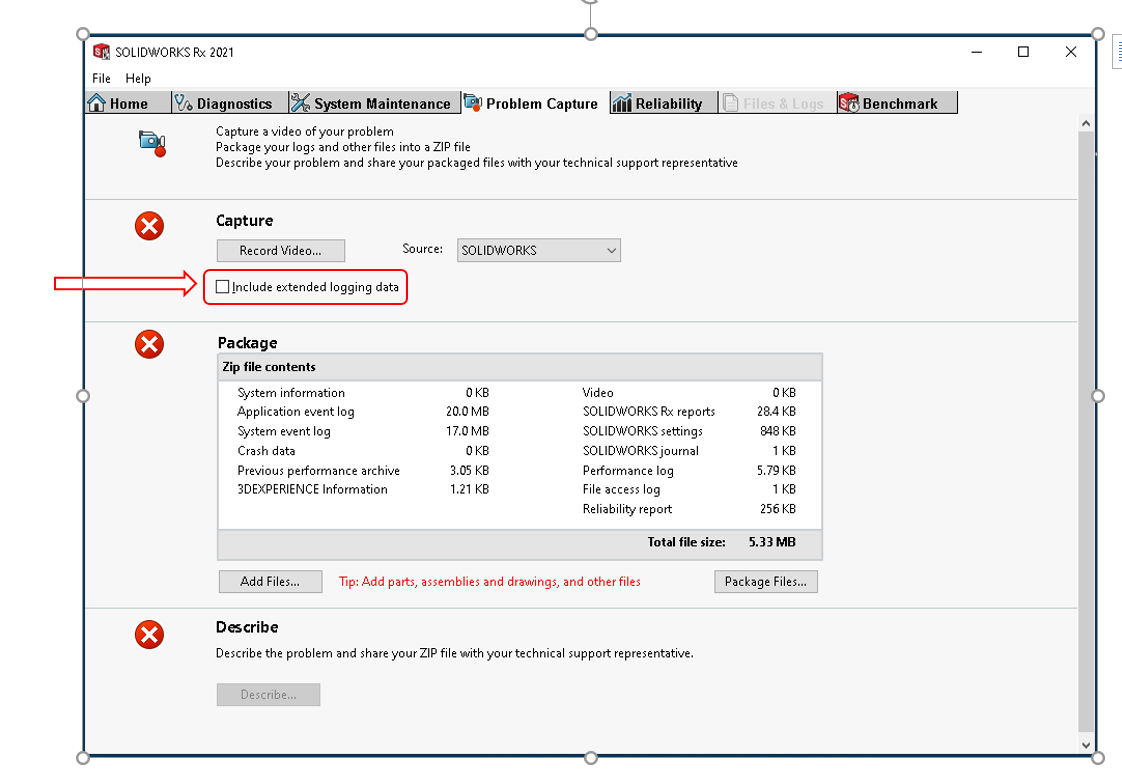
This option is disabled by default in SOLIDWORKS i.e. the Rx Problem Capture does not capture performance profiling information. The information is logged only if the option is enabled.
For some computers, either you may notice, this option is greyed out or you get an error/warning message saying ‘Extended logging cannot be enabled on this computer due to missing windows settings’. This error is usually the result of missing prerequisite of SOLIDWORKS – ‘Windows Performance Toolkit’ or WPT.

The WPT installs three performance-monitoring tools:
- Windows Performance Recorder
- Windows Performance Analyzer
- GPUView
Use either the Windows Performance Analyzer tool or the GPU View tool to view the*.ETL files. For more information about the WPT software, see the “WPT Technical Reference” at the following link.
SOLIDWORKS PDM Report Query Arguments
By James Falconer
The report tool in SOLIDWORKS PDM Professional allows users users to create, save, and print detailed information about files from the Microsoft SQL database. It is a great substitute to use instead of SQL server management studio for the extraction of information from a database.
Reports utilize the read-only subset of DML in Microsoft T-SQL, which means there is no risk that a user will make a change in the database from writing or running these scripts.
Another advantage to running reports is that we can utilize the power of Report Query Arguments. This capability allows us to dynamically choose values to use as query parameters. This is very, very useful, and makes life easier for both the programmer and the end user.
Detailed information on how to use and create reports can be found in the SOLIDWORKS PDM Administration Guide, under Chapter 3 (Vaults). The example we will discuss can be found in the PDM installation directory; C:\Program Files\SOLIDWORKS PDM\Report Examples 1.crp
The following image shows a basic structure of a query. This article will focus on Step 6, the query argument tool that Prompts the User for input.

- Query Identifier (No Spaces)
- Name displayed in the report generator
- Name of company that wrote the query
- Description that shows in query properties
- Version that shows in query properties
- Variable declaration – Prompts User

Instead of wasting time by manually searching which ProjectID value corresponded to the PDMWorks folder in SQL Server Management Studio, we can instead utilize the power of Report arguments. This is quite useful, and can make life easier for both the programmer and the end user.
In the Arguments section we declare two variables. One called pProjectID of predefined type ProjectID, and another named FileExtension of predefined type String.
- Arguments
[
ProjectID pProjectID [1] [Select folder. E.g “$\Documents”, or browse for folder.]
String FileExtension [1] [Enter extension of files to list, e.g. “doc*. Use “%” for wildcard.]
]
After we define these two arguments, next we’ll need to modify the sql query that we pasted from SSMS. Instead of using the value 7, we substituted the variable pProjectID, surrounded by curly brackets. Next, instead of the percent symbol wildcard we had previously defined we insert the variable Filextension with curly brackets. This is shown within the red box highlights below.
This will now give the user the power to dynamically choose what values to use as query parameters. In this case which folder to search for, and which filetype to display.
The query below is extracted from the same report ‘File details of all files in a project’. I red boxed two important components of the query. In this query we want to view the file details of all files within the PDMWorks folder. First we figure out from the database which ProjectID is the PDMWorks folder, which turns out to be 7. Then we use the % symbol to choose all filetypes. This gives us the 5 results on the bottom.

Dynamic Arguments in Action
The following screenshot illustrates running the report ‘File details of all files in a project’ which uses dynamic arguments. When you run the report a window will pop up which asks for the name of the folder to run the report, or you can manually browse to it. In this case we selected the browse ellipses.

Then we select the file extension to list. In this case we used the % wildcard.

Once we select the file extension the Report Generator presents the result set, as shown below. The results correspond exactly to the much more rigidly designed original SQL query.

Shown below is the listing of predefined variables. These are the variables we referenced within curly brackets in the sql section, and defined within the arguments section. Fortunately they are self-explanatory. For example, FileID is the numerical value for each file stored within the vault, UserID is the userid value, ProjectID is the numerical value for the folder, etc.

Also note the rules for argument definition.

The SOLIDWORKS PDM Admin Guide goes through another example, of more complexity, and is helpful for anyone wanting to provide this powerful feature to their users.
How to perform a synchronization between SOLIDWORKS Manage and SOLIDWORKS PDM?
By Rohit Magar
SOLIDWORKS Manage needs to synchronize to the vault database to import many details of the vault including users, groups, folder structures, variables and permissions.
While working in SOLIDWORKS Manage, “Enable Synchronization and get all SW PDM objects” is only visible after the PDM Object has been created and used where a manual synchronization of the PDM object is required in order to ensure everything is updated between SOLIDWORKS Manage and PDM. This option is used to enable the SQL Database Triggers between the SOLIDWORKS PDM and SOLIDWORKS Manage SQL Databases.
How to run a synchronization of a SOLIDWORKS PDM object:
Within SOLIDWORKS Manage go to Options > Administrative Options,

SOLIDWORKS Manage Administrative Options > Structures > Documents & Records > Select the PDM Object > Edit using RMB or double click.
SOLIDWORKS PDM Configuration Wizard > Connection.

Methods to perform synchronization:
Show synchronization steps. Use this setting to display each step of the synchronization. This can be helpful to better understand the progress for larger SOLIDWORKS PDM Professional vault databases that may take several hours for the synchronization to complete.
Quick Synchronization method:
If the option ‘show synchronization steps’ is not selected, this is also known as “Quick Synchronization” method. Clicking the ‘Enable Synchronization and get all SW PDM objects’ button will first prompt the user to confirm this method, it will then disable all objects on this page, show the start time and start the synchronization. When completed it will show the end time. This procedure may take from seconds to hours, depending on the size of the PDM Vault.

Standard Synchronization method:
If the option ‘show synchronization steps’ is selected, new tab will open. This tab by default selects all items on the list. Select or unselect options as required and click “Synchronize” button.
The Standard method gives more flexibility when only a specific folder needs to be synchronized or certain procedures. Both methods perform the same actions, if all items are selected in the Standard method. If all items are selected then the Quick method will be faster.

Noteworthy Solutions from the SOLIDWORKS Knowledge Base
When I connect to a 3DEXPERIENCE® R2022 On Cloud platform in mainland China with the Collaborative Designer for SOLIDWORKS role, why does the ‘MySession’ app not load?
The behavior occurs when using the SOLIDWORKS® 2021 SP5.1 or SOLIDWORKS 2022 SP0.0 software. To get more information, see Solution ID: S-079550
Why can I not rename components in the SOLIDWORKS® FeatureManager® design tree?
After installing the 3DEXPERIENCE® add-in, the SOLIDWORKS® option ‘Allow component files to be renamed from FeatureManager tree’ (‘Tools’ > ‘Options’ > ‘System Options’ > ‘FeatureManager’) appears inactive. To get more information, see Solution ID: S-079536
Using the SOLIDWORKS® PDM 2021 SP4.1 and SP5.1 software, what could cause Windows® File Explorer to crash when I add, check in or undo check out certain PDF files in a file vault view?
The SOLIDWORKS® PDM 2021 SP4.1 and SP5.1 client software could have stability problems in Windows® File Explorer when you work with PDF files in a file vault view. To get more information, see Solution ID: S-079532
Is there an example of a validation of the displacement results of a cantilever beam with a nonsymmetrical cross section?
Yes. The solution ID: S-079458 includes a hand calculation of the deflection beam as the sum of the deflection in bending, in shear, and in torsion. The hand calculation corresponds to the model and ‘Static 1’ study in attachment.
That’s it for this month. Thanks for reading this edition of SOLIDWORKS Support News.
Originally posted in the SOLIDWORKS Tech Blog.