Hello to all,
Welcome to the new edition of the SOLIDWORKS Support Monthly News! This monthly news blog is co-authored by members of the SOLIDWORKS Technical Support teams worldwide.
Enabling Measure Functionality in SOLIDWORKS for eDrawings file
By Sagar Agrawal
We’ve had multiple queries over the past months on how to enable measure functionality in SOLIDWORKS for eDrawings file.
There are two ways to output eDrawings from SOLIDWORKS.
- You can Publish to eDrawings from the File menu,
- You can do File > Save As > choose eDrawings (*.easm, *.eprt, or *.edrw).
After each step, you have to select the Options button in the pop-up window
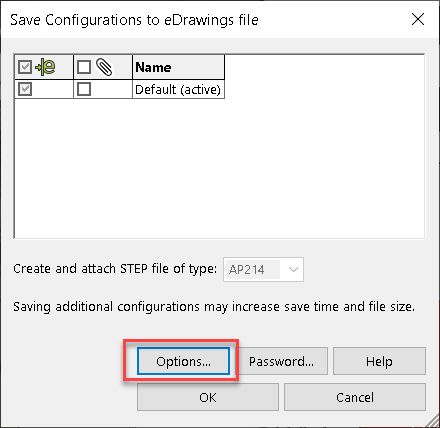
After you click the options button you will redirect to the eDrawings settings page here make sure the option “Okay to measure this eDrawings file” is checked.

When the user selects the most common method i.e. Publish to eDrawings. There is an extra step i.e. to enable the measure which is generally missed.
If you notice, you can use the measure function in this file. But when it is saved and closed and then reopened, you will see in the status bar that measurement is disabled.

To enable measurement when using this method to create the eDrawings file, when the file first opens in eDrawings Professional you have to choose File > Save As and make sure to check the “Enable measure” option and save. This step has to be done before the eDrawings Professional session is closed; that option will not be available if you reopen the eDrawings file.

Three ways to manage SOLIDWORKS Simulation SolidNetWork Licenses (SNL)
By Jay Seaglar
You may already know that there are four possible common product license types that can give you access to the SOLIDWORKS Simulation Add-In:
- SOLIDWORKS Premium
- SOLIDWORKS Simulation Standard
- SOLIDWORKS Simulation Professional
- SOLIDWORKS Simulation Premium
Each of these license types provides access to a different combination of study types in SOLIDWORKS Simulation (among other differences – click Compare features on this page for details). For example, with SOLIDWORKS Simulation Standard, you get Static and Fatigue studies, but with SOLIDWORKS Simulation Professional, you also get Buckling, Frequency, Thermal, Topology, and others.

If you have network (also known as “floating”) licenses configured using SolidNetWork License (SNL) Manager, and your SNL Manager includes two or more of the above license types, you may occasionally find that you cannot create or run the study type that you want. Or perhaps you receive messages from colleagues asking you to release a more feature-rich license because someone else needs it more than you do.
For example, your computer may have pulled a SOLIDWORKS Simulation Professional license automatically when it loaded the SOLIDWORKS Simulation Add-In on start up. However, maybe you only plan to run Static and Fatigue studies that day, so you can get by with a less feature-rich SOLIDWORKS Simulation Standard license instead.
To make things easier, here are three ways that you and your admins can manage access to the SOLIDWORKS Simulation Add-In using network licenses, starting with the easiest (and least persistent):
- On client systems: You can click the down arrow at the bottom of the SOLIDWORKS Simulation button in the SOLIDWORKS Add-Ins CommandManager to directly choose the license you want to use to load the Add-In. This is an “on-demand” workflow that is applicable only to the current session of SOLIDWORKS Simulation.

You may also want to consider clearing the Start Up checkbox option for SOLIDWORKS Simulation in Tools > Add-Ins to avoid automatically pulling a license for SOLIDWORKS Simulation each time SOLIDWORKS starts.

- On client systems: Use the License Order tab in SolidNetWork License Manager Client to move license types up or down as needed.

The relative order of the license types determines which licenses SOLIDWORKS will attempt to pull (starting at the top of the list) the next time you load the SOLIDWORKS Simulation Add-In. If the first license type that can authorize the SOLIDWORKS Simulation Add-In is not available to you, SOLIDWORKS will work its way down the License Order list to the next possible license type, and so on.

Each Windows User account on each client system can have its own custom License Order specified, but you will need to unload, then reload the SOLIDWORKS Simulation Add-In to swap licenses. As a best practice, after you are done making changes to License Order, click on the License Usage tab in SolidNetWork License Manager Client or click the OK button. This will save the changes you made to the License Order. Note that any changes that you make will persist for future sessions unless you make an adjustment before loading the SOLIDWORKS Simulation Add-In.
See Knowledge Base Solution S-021131 for additional information.
- On a server system: Talk to your admin about setting up (and subsequently maintaining) an SNL Options File. This approach is the most complicated of the three, but also the most powerful because it allows admins to precisely manage license allocation. Unlike changes to License Order (which can be adjusted through SolidNetWork License Manager Client), this method must be done through the SolidNetWork License Manager Server.

The strength of this approach is that it allows admins to create custom licensing rules to achieve things like reserving a number of licenses of a certain type for certain groups of users or even excluding specific users to prevent accidental license “hoarding”.

The downside of this approach is that it may require some trial and error to get the rules just right, and it will subsequently require ongoing maintenance by admins (for example when users come and go or when there is a change to the license types they need).
Individual users can still adjust License Order on a given client system, but whether they are granted a certain license types will depend not only on whether there is at least one free/available license in the license pool, but also on rules established by the Options File. This can be a source of confusion and frustration because only an admin with the proper knowledge of the custom Options File rules syntax requirements will be in a position to view/edit the Options File to interpret expected behavior and make changes.
See Knowledge Base Solutions S-068782 & S-077940 for additional information, including an example of an Options File as well as in-depth guidance about SOLIDWORKS Licensing and troubleshooting licensing issues.
Noteworthy Solutions from the SOLIDWORKS Knowledge Base
What changes are being made for SOLIDWORKS® Online Licensing?
SOLIDWORKS® Online Licensing became effective with the release of SOLIDWORKS 2018 SP0.0 as an alternative to machine-based activation licenses. To get more information, see Solution Id: S-079284
How do I change my license type from SOLIDWORKS® Online Licensing to SOLIDWORKS Machine Activation?
SOLIDWORKS® Online Licensing is being phased-out with an effective date of February 12, 2022. To get more information, see Solution Id: S-079286
When using SOLIDWORKS® Manage, why do I not see all users in the object field list of my process?
It is possible that you did not provide full control access to the users. To get more information, see Solution Id: S-079289
In SOLIDWORKS® Flow Simulation, is it possible to simulate a choking incompressible flow?
No. No single-phase computational fluid dynamics (CFD) solver can simulate a choked flow in a pipe or valve with incompressible fluid. SOLIDWORKS® Flow Simulation is a single-phase solver. The choked incompressible flow is inherently a two-phase flow phenomenon. To get more information, see Solution Id: S-079272
That’s it for this month. Thanks for reading this edition of SOLIDWORKS Support News.
Originally posted in the SOLIDWORKS Tech Blog.