One of the best ways to save time using the SOLIDWORKS software is to leverage the “S” key. The SOLIDWORKS “S” key is a customizable shortcut menu that displays when a user presses the “S” key on their keyboard.
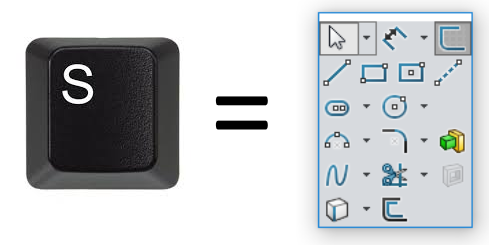
Image 01 – When pressing the “S” key a menu will appear next to your mouse
The 4 Modes of SOLIDWORKS
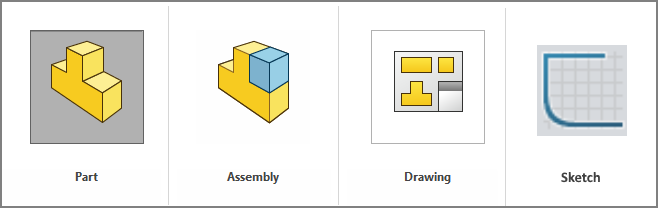
Image 02 – The 4 working modes in SOLIDWORKS
The SOLIDWORKS software can essentially be divided into 4 working modes: Part mode, Assembly mode, Drawing mode, and Sketch mode. Users will see a different set of tools available, depending on which mode they’re working in. For example: When working in Drawing Mode, users can create a new PROJECTED VIEW on a sheet. The command to add a projected view does not exist when working in Part mode. Different commands in SOLIDWORKS are specific to different modes.
The “S” key menu is Mode Specific
One of the most powerful elements of the “S” key menu is that it is mode specific. When a user working in Part mode presses the “S” key, they will see one set of commands. When that user changes to Assembly mode and presses the “S” key, they will see a different set of commands.
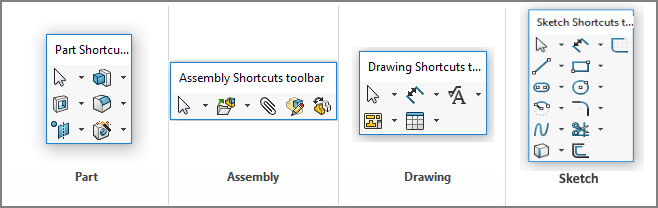
Image 03 – The 4 default layouts for the “S” key menus
The commands which appear in the default “S” key menu in Assembly mode will include things like “Insert Component” and “Insert Mate”. These are commands which are specific to Assembly mode. The commands which appear in the default “S” key menu in Sketch mode will include things like Sketch Rectangle and Smart Dimensions. These are commands which are specific to Sketch mode. SOLIDWORKS users can save time by understanding that a different “S” key menu will appear for each of the 4 working modes.
Customizing the “S” key menus
To truly maximize the efficiency of the “S” key shortcut, users can customize these menus by bringing up the “S” key menu, doing a RIGHT MOUSE BUTTON on the menu, and choose CUSTOMIZE.
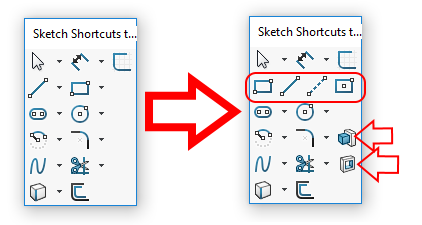
Image 04 – Customizing the “S” key menu for Sketch mode
In the above image we can see that the “S” key menu for Sketch mode has been customized by removing the flyout menus for Line and Rectangle, and replacing them with the explicit commands for Corner Rectangle, Line, Centerline, and Center Rectangle. We also see that we can customize the “S” key menu by adding FEATURE commands(even though we are customizing the “S” key menu for Sketch mode). In the above image we see that Boss-Extrude and Cut-Extrude (which are traditionally feature commands) have been added to the “S” key menu for Sketch mode. This can be a terrific time saver since a common workflow is to jump right from a sketch into a Boss-Extrude or Cut-Extrude command.
The “S” key shortcut menu was added in SOLIDWORKS 2008 as an enchantment to help users save time and work more efficiently. The “S” key menu will be different depending on which of the 4 SOLIDWORKS modes you are working in. The real power of the “S” key menu is the ability to customize which commands show up on the menu, so that users can quickly access the commands and workflows most commonly used.
Originally posted in the SOLIDWORKS Tech Blog.