Hello to all,
Welcome to the new edition of the SOLIDWORKS Support Monthly News! This monthly news blog is co-authored by members of the SOLIDWORKS Technical Support teams worldwide.
What’s New in SOLIDWORKS Flow Simulation 2019 SP1.0 and 2.0
By Julien Boissat
The R&D team behind SOLIDWORKS Flow Simulation has spoiled us with more goodies since the release of version 2019 SP0.0.
There is a recap, in case you didn’t notice them all
Non-Newtonian fluids are now available in Free Surface flows
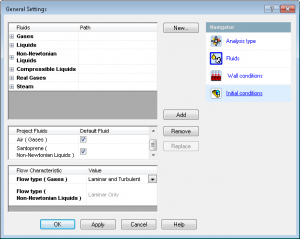
Pin in all PropertyManagers
You can now define similar conditions consecutively more easily than ever. The Pin button lets you keep the PropertyManagers open and ready to define another condition of the same type.
See below for Boundary Conditions:

The Pin button is also available for Goals, Initial Condition, Porous Medium, Surface Source, Volume Source, Local Mesh, etc.
Goals linked to features
It is often convenient to specify an appropriate goal along with the boundary condition. For example, if you specify a pressure opening, it makes sense to define a mass flow rate surface goal for this opening.
In the Goals section of the PropertyManager, you can select goals to associate with the boundary condition. Those goals are created together with the condition and remain connected with the same geometry.
Another example: as you define a Surface Source with for instance a Heat Transfer Rate, you can associate an average Wall Temperature goal to the selected faces.

Fan Operating Point
To display the actual operating point as a widget in the graphics area, right-click on the fan name and select Show Operating Point. This action is available after calculations only.

The following pre-defined parameters are plotted on the chart (for more information see Fans – Basic Information):
- Fan Curve. The a dependency of the fan Volume flow rate or Mass flow rate on the pressure difference between fan inlet and outlet, which is specified the Engineering Database.
- Operating Point is the point on the Operating Curve measured under certain normal conditions which implies the certain air density and the recalculated pressure drop.
- Operating Curve. If the Set up reference density option is enabled, the pressure drop produced by the fan is recalculated as
 , where
, where  is the actual density.
is the actual density. - Fan Point is the point on the Fan Curve measured under certain normal conditions (the pressure drop is not recalculated).

Using custom Columns with search cards in SOLIDWORKS PDM
By Nicole Phillips
A lot of times we see users wanting to show specific columns in their search results with SOIDWORKS PDM. This can be done using Custom Columns! You can use these Custom Search Columns to display datacard variable values and even use these search results to export to Microsoft Excel. Making managing documents much easier.
Here I will walk through creating a new custom column for search results and how to show those columns when using certain search cards.
Open the Administration Tool and right click on “Columns” to create a “New Column Set…”

On the Customizable Columns dialog is where we start to create the Search Result columns. First section of the Customizable Column, is to select the “Column set Name” and “Type”. You can set the name to anything you would like. For Type, we will select “Search Result”.

Then we will move on to the columns that you want to include. For each new column to add, click “New Column”:

For each new Column you create, you will:
- Select the variable you want to show the value column for
- Give that column a Descriptive name.
- Select what alignment you would like it to have. They will default to “Left”
- Lastly, select if you want a different column width then 100.
As you create new column, you can also move them up and down to adjust where they are viewed in the search results by using the up and down arrows. You can see the preview column display in the “Preview” section shown below.

Once you have all the columns set how you would like them to display. You can now select which Search Cards will show which Result Column set.
In the Administration Tool, expand “Cards” and then expand “Search Cards”. Double click to open which Search Card you want this Result column to show for.

Once the Card Editor is open, click the dropdown for “Result column set” and select your newly created search result column.

Now the Search Card is selected for the “Complete Search” in our example. Just start up the Search and search for files you would like to find. Now when the results are shown, they will list those columns you set in the Search Result Custom Columns:

Noteworthy Solutions from the SOLIDWORKS Knowledge Base
![]() When using SOLIDWORKS®, what might cause the message ‘A sharing violation occurred while accessing…._viewAnim.data.xml’?
When using SOLIDWORKS®, what might cause the message ‘A sharing violation occurred while accessing…._viewAnim.data.xml’?
For more information and to see the SolidPractice document, check out Solution Id: S-076264.
![]() Is there a SolidPractice available on the topic of “Installation of SOLIDWORKS Electrical”?
Is there a SolidPractice available on the topic of “Installation of SOLIDWORKS Electrical”?
For more information, see Solution Id: S-076283.
![]() Starting with SOLIDWORKS® PDM 2019, why must I refresh the file listing in a Windows® Explorer vault view to see new files that are saved from applications or added by commands such as ‘Copy-Tree’ and the convert tasks?
Starting with SOLIDWORKS® PDM 2019, why must I refresh the file listing in a Windows® Explorer vault view to see new files that are saved from applications or added by commands such as ‘Copy-Tree’ and the convert tasks?
For more information, see Solution Id: S-076110.
![]() In SOLIDWORKS® Plastics, when I perform a ‘Cool’ analysis, why does the ‘Analysis Manager’ continue to run and never completes?
In SOLIDWORKS® Plastics, when I perform a ‘Cool’ analysis, why does the ‘Analysis Manager’ continue to run and never completes?
For additional information, check out solution Id: S-076146.
![]() Is there a SolidPractice available on the topic of Thermal Management using Electronics Cooling Module?
Is there a SolidPractice available on the topic of Thermal Management using Electronics Cooling Module?
For more information, see Solution Id: S-076289.
That’s it for this month. Thanks for reading this edition of SOLIDWORKS Support News.
Originally posted in the SOLIDWORKS Tech Blog.