One of the biggest announcements at SOLIDWORKS WORLD this year was the inclusion of SOCIAL COLLABORATION SERVICES (or SCS) at no cost with every seat of SOLIDWORKS on subscription. SCS enables a variety of tools which allow design teams to access their design information anywhere, anytime and from any device. Amongst other things, teams utilizing SCS can create Dashboards to manage their projects, create communities to chat and share ideas, and setup shared 3DDrives to sync files between the cloud and their local hard drive. All of the apps included in SCS are shown in image 1, below.

Syncing files between the 3DDrive in the cloud to a local drive on my computer was one of the first things I wanted to try. To test this new tool, I am going to share SOLIDWORKS libraries of templates, sheet formats, and materials across my entire design team. This will ensure that my entire team is always working from the same standardized company libraries. With the 3D Experience Platform and SCS, this is as easy as drag & drop.
Step 1: Setting up a 3D drive
Once we log into the 3D experience platform, the first thing we do is go to the NORTH quadrant of our compass. From here we can browse to our 3DDrive app.
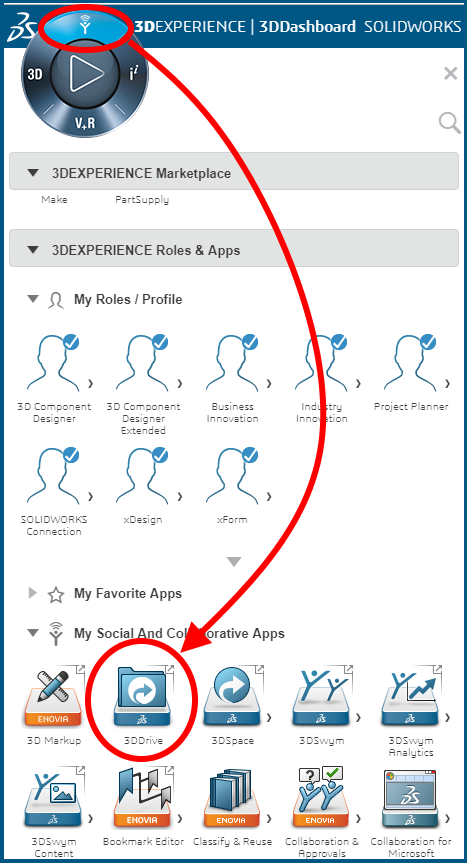
Next we will create a series of folders in our 3DDrive to help organize our libraries, as shown in Image 3. We can always choose to create additional folders in the future.

We can now go into each of these folders and drag and drop some files from our local hard drive. We will choose to post our existing SOLIDWORKS templates, sheet formats, and materials database, so we can share these files with our entire team.

In Image 4, above, we drag and drop our SOLIDWORKS 2019 templates from our local drive to our 3DDrive app on the 3DExperience platform. We do the same with our Sheet Formats and our Materials Database.
Step 2: Installing the 3DEXPERIENCE Drive for Windows
Next we want to ensure that these files are synced between our 3DDrive and our local hard drive. And of course, we want to make sure our co-workers do the same, so that we are all working from the same libraries. To do this, we will install the 3DEXPERIENCE Drive for Windows.

From the 3DDrive App we can choose the link to install the 3DEXPERIENCE Drive for Windows, as shown in Image 5 above. We can instruct our co-workers to do the same.
Step 3: Reboot and Login
After installing we re-boot our computer. During the next launch of windows, we are asked to login to the 3DEXPERIENCE platform, as shown in image 6, below. This will allow our files to sync between our 3DDrive (online) and the 3DEXPERIENCE Drive for Windows, found on our local hard drive.

When we examine the Windows Explorer we see that a new shortcut has been created, and that a new folder exists in our C:\Users directory. This folder has been synced to our 3DDrive and reflects a copy of all of our Templates, Sheet Formats, and Materials Database.

Step 4: Testing our sync
If we add another file to this directory, we will see it automatically sync to our 3DDrive on the 3DEXPERIENCE Platform. For this example, we are going to add a part template for METERS.

In image 8, above, we can see that a new part template called PART-METERS has been created and saved in our local drive. And, in image 9, below, we can see that this file has been automatically synced and copied to our cloud based 3DDrive on the 3DEXPERIENCE platform. Our synchronization is working properly.

After ensuring that our sync is working for the entire team, we can go into our SOLIDWORKS options and point to our library of company templates, sheet formats and materials databases.
CONCLUSION
At SOLIDWORKS WORLD 2019 it was announced that all SOLIDWORKS Users will be granted access to a series of 3DEXPERIENCE apps knows as SOCIAL COLLABORATION SERVICES or SCS. One of these apps is the 3DDrive online file storage app. Users can sync the content of their 3DDrive to a local hard drive folder using the 3DEXPERIENCE Drive for Windows.
In today’s example we showed how to utilize synchronization to the 3DEXPERIENCE platform to ensure that the entire team has the latest and greatest copies of our company templates and libraries. But this is just the beginning. Once we get our SCS synced and shared with our team, we can share notes, ideas, the project status, and even the design files we are using for the current project. And this information can all be viewed directly in the task pane, in the SOLIDWORKS desktop app. I’m excited to see where SCS takes us!
Originally posted in the SOLIDWORKS Tech Blog.