Welcome to this new edition of the SOLIDWORKS Support Monthly News, coauthored by members of the SOLIDWORKS Technical Support teams worldwide.
SOLIDWORKS World 2016 Top Ten List
Thanks to all of you who proposed ideas and voted massively this year. The final result of the SOLIDWORKS World 2016 Top Ten List is:
- Create a “Classic” mode GUI option in SOLIDWORKS 2016 that emulates SOLIDWORKS 2015
- Ability to Export BOM Table with Thumbnail Images of Components
- Use ALT to Temporarily Hide Face Under Cursor when Mating
- Move Assembly Sketch to Component
- Bounding Box Values for any Component
- Enhance Fillet, Chamfer, and Other Functions for Multi-Body Parts
- Automate Explode Line Creation
- Ability to Use End Points of Sketch Lines for Hole Wizard Holes
- Automatic Fastener BOM for Large Assemblies
- Revert to eDrawings 2013 Engine and Interface for Desktops
Awesome news! the #1 item on the list, classic icon color option for SOLIDWORKS 2016, has already been announced for 2016 Service Pack 3.
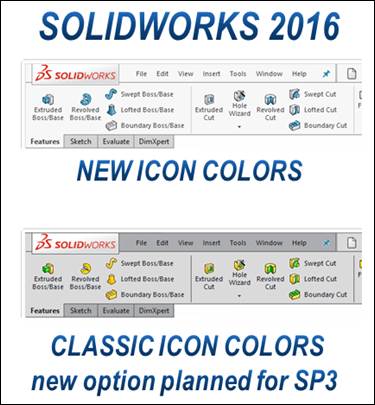
It is not clear yet what else on the list will be available in the next version. Some great enhancements have already been unveiled for version 2017. For the complete list of technology preview, see Previewing SOLIDWORKS 2017.
How to correctly set up a copy of a SOLIDWORKS PDM file vault on a separate system
By Tor Iveroth
One of the more regular tasks that we have to perform in PDM technical support is to set up a copy of a SOLIDWORKS PDM (Enterprise PDM) file vault based on having a SQL database backup of the vault. There are many reasons why you would create a copy:
- Setting up an identical vault in order to troubleshoot a customer issue that requires the actual data within the file vault database to reproduce.
- Setting up a sandbox environment to test upgrade procedures or new features in a later release without affecting the production vault.
- Setting up a copy to verify repro steps for a SPR.
- Setting up a copy in order to move the environment to a new server.
The following sections outline the “proper” methods to accomplish this and which method you should use depends on what you want to use the copy for.
 Do not create a new vault for the copy
Do not create a new vault for the copy
What is important to keep in mind is that each file vault is actually unique and have internal identifiers for marking it as such, both in the database and in various registry entries. A very frequent mistake when trying to make a copy of a vault to a new system is to first create a new file vault with the “same name” as the vault that you are trying to restore. You then restore the “original” vault database on top of this new vault copy. While this method will seemingly allow you to access and work in the vault copy, there are many hidden problems that could arise from now having mismatched internal identifiers (one from the “new” vault and another from the “restored” database). Problems can range from random issues with replication, cold storage, indexing etc. to failures logging in.
 Use the ArcServCreator tool to create a separate copy
Use the ArcServCreator tool to create a separate copy
If you plan on setting up a copy on a separate system for troubleshooting or testing upgrades etc. you should use the method outlined in the Knowledge Base solution:
S-017826 “How can you restore a copy of a SOLIDWORKS® Enterprise PDM file vault to a separate system from a SQL database backup (.bak) in order to test upgrades or troubleshoot vault specific problems?”
The solution includes a detailed guide on all the steps required and also a tool called the ArchServCreator. This tool will use the information in the database and create appropriate registry and folder entries for the restored vault copy on the archive server.

If you are familiar with this tool it is important to note that we have recently updated the KB solution with a new tool that is fully compatible with SOLIDWORKS PDM 2016 Professional and Standard vaults and we recommend that you download this newer tool and use from now on. The updated tool will work with previous x64 versions of Enterprise PDM as well.
If you have not used the tool before, the restore process for the vault copy is as follows (see guide for specifics):
- Restore the vault database (and ConisioMasterDb database if it is not already present).
- Upgrade vault database to the PDM version that you are planning to use.
- Run the ArchServCreator tool on the archive server. It is important that you run the tool as an administrator (right click on the icon of the file and select “run as administrator”).
- Optionally copy over file archives from the original vault to the restored vault copy archives.
- Create vault views to the restored vault copy.
Note that the restored copy will retain the same name as the original file vault and if you plan on also renaming the restored copy you need to follow the additional guidelines in Knowledge Base solutions S-070753 (for version 2016) or S-048044 (for version 2015 and older).
 Use the procedure in the Installation guide for moving vault to new server
Use the procedure in the Installation guide for moving vault to new server
If you intend to move an existing vault to a new server (either moving the vault and all server components or an individual server component) you should follow the procedure documented in the SWPDM installation guide instead. You can find the guide on a client workstation under “C:\Program Files\SOLIDWORKS PDM\Lang\GB\Installation Guide.pdf” or online at this address: http://www.solidworks.com/sw/support/Administration_guides/servicepacks.html?locale=en
Refer to chapter “Moving Server Components to Another System”

While it is fully possible to use the ArcServCreator method for the move as well, that method will not transfer vault specific settings such as user passwords etc. and is mainly intended for testing purposes. The procedure in the installation guide allows transferring all settings to the new environment, when followed properly.
Be aware that if you are moving a SOLIDWORKS PDM Standard 2016 SP0-SP2 setup to a new server, the installation guide procedure will fail as there is a bug in the archive server configuration tool preventing the PDM Standard information to transfer. This will be addressed in 2016 SP3 and it is recommended that you use the ArcServCreator method until then. This is not affecting Professional vaults.
How good is your system? Simulation Performance Benchmark Test in SOLIDWORKS 2016
By Jay Seaglar
Did you know that in SOLIDWORKS 2016 you can now opt in for a Simulation performance test? This optional test is available for the first time in version 2016 as part of the SOLIDWORKS Rx Performance Benchmark Test.

How to run the Simulation Performance Benchmark test?
Please note that you must first install the full version of the SOLIDWORKS Simulation product and also have one of the following licenses available on your computer to complete this test:
- SOLIDWORKS Premium
- SOLIDWORKS Simulation Standard
- SOLIDWORKS Simulation Professional
- SOLIDWORKS Simulation Premium
If you are ready to give your hardware a good workout, do the following:
- Close all applications and reboot your computer.
- Before you open any applications, in the Windows Start menu search box, start typing ‘SOLIDWORKS Performance Test 2016’ and click on it once your system finds the program.
- In the SOLIDWORKS Performance Test dialog box, read the instructions and click on ‘Start Benchmark’.
- Enable the ‘Simulation (May add ## minutes to run the benchmark)’ checkbox in the next dialog then click on ‘Start’
Then sit back and wait as your machine performs the various tests you requested. Behind the scenes, the software will mesh and run a static study of a piping assembly.

The model consists of solid bodies joined by bolt connectors (with no penetration contacts) and is subjected to internal pressure. There are approximately 15,000 high quality (second order) mesh elements created by the Standard Mesher. The benchmark test measures the amount of time your computer takes to mesh and fully solve the study. Your Simulation performance benchmark result is an average of five identical passes.

You can even see how your system compares to others by going to http://www.solidworks.com/sw/support/shareyourscore.htm.
So how good is your system for Simulation?
Based on the 533 benchmark tests on the web site that include Simulation scores at the time of writing, your system is better than the average system if it shows 70 sec or less.
As you can see below, the distribution shows a nice bell curve. Note that the most common solution time is around 64 sec.

Noteworthy Solutions from the SOLIDWORKS Knowledge Base
![]() Why does my SOLIDWORKS installation fail with ‘Error 1935’?
Why does my SOLIDWORKS installation fail with ‘Error 1935’?
If you install the SOLIDWORKS® software on a computer with an installation of Microsoft update KB 3072630, it is possible that some Microsoft Visual C++ components will fail to install and return ‘Error 1935’. This problem typically occurs with the SOLIDWORKS 2014 software or older versions.
For information about how to resolve this issue, refer to the Knowledge Base solution S-069910.
From Solution Id: S-070758.
![]() What causes the SOLIDWORKS® installation to fail due to a failure to register the file ‘C:\Program Files\SOLIDWORKS Corp\SOLIDWORKS\swfeedback.dll’?
What causes the SOLIDWORKS® installation to fail due to a failure to register the file ‘C:\Program Files\SOLIDWORKS Corp\SOLIDWORKS\swfeedback.dll’?
If the SOLIDWORKS® installation fails with this error, it is possible that your antivirus software is causing the problem. This behavior sometimes occurs when using the AVG and Panda antivirus software. The SOLIDWORKS Technical Support team advises that you turn off the antivirus software, and then and try the installation again.
More information in Solution Id: S-070726.
![]() What could cause the search in SOLIDWORKS PDM Standard to not return any results and show an endlessly spinning search icon instead?
What could cause the search in SOLIDWORKS PDM Standard to not return any results and show an endlessly spinning search icon instead?
If you are searching for a variable value in a SOLIDWORKS PDM Standard file vault it is possible that the search will run endlessly instead of returning the search result. This can happen if you use a search card that is defined to use the ‘Default Columns’ option in the search result set. The “Complete Search” card that is created in a new default file vault for example is configured to use the default columns. More details and workaround can be found in KB solution S-070958.
![]() What could cause the SOLIDWORKS PDM Web2 browser login page to either hang indefinitely or fail with error “Could not open database.”?
What could cause the SOLIDWORKS PDM Web2 browser login page to either hang indefinitely or fail with error “Could not open database.”?
The most likely cause for these symptoms is that the Web2 application pool is not using the correct Windows profile for the ‘identity’ on the Internet Information Services (IIS) server.
With an incorrectly configured identity, logging in to the file vault via Web2 in a web browser will either:
• Show the login page trying to load or hang indefinitely after entering the credentials.
• Successfully log in, but fail to navigate between folders or hang when viewing file details.
• Show the following error “Could not open database. This could happen if the network connection is broken or if the database has been removed”
For more details how to troubleshoot these symptoms, refer to KB solution S-070903
![]() What are the files needed to load the SOLIDWORKS ® Flow Simulation 2016 Results?
What are the files needed to load the SOLIDWORKS ® Flow Simulation 2016 Results?
Starting from version 2016 the mesh has been separated from results file. Due to this reason, apart from the ‘*.fld’ also the additional files ‘*.cfld’, and ‘*.cpt’ are needed.
All three files (*.cfld, *.fld, and *.cpt) have to be added to ‘Pack and Go’ package to be able load results normally..
From Solution Id: S-070811.
![]() In version 2016, why does the Mesh ‘3D View’ option appear to be missing?
In version 2016, why does the Mesh ‘3D View’ option appear to be missing?
Starting in the 2016 version the Mesh 3D View option was replaced by a ‘Mesh’ 2D plot display with more mesh parameter options. The Mesh visualization interface was redesigned to a new style, more flexible and easy to use. You can display the computational mesh cells colored by a wide range of the mesh related parameters. Additional capabilities for viewing the mesh also based on customer enhancement requests were added. Customers had commented that the Mesh 3D View was not very helpful especially for large cell count problems and difficult to view local issues. Users can now do Cut Plots and Surfaces plots and select new mesh parameters. These new mesh parameters include Aspect Ratio, Brick Quality, Curvature, Geometry Index, Tolerance Index, Refinement level.
For more information, please refer to the images in Solution Id: S-070803.
![]() COSMOSM® (GeoSTAR) 2016 is not installed by the Installation Manager and cannot be found in the Downloads and Updates page of the SOLIDWORKS Customer Portal. where can I download it from?
COSMOSM® (GeoSTAR) 2016 is not installed by the Installation Manager and cannot be found in the Downloads and Updates page of the SOLIDWORKS Customer Portal. where can I download it from?
COSMOSM 2016 doesn’t exist. COSMOSM 2015 was the last version. As you can (briefly) see when you launch version 2015, a message appears in red to inform you about that fact.
Reminder: In the SOLIDWORKS 2015 release, COSMOSM (GeoSTAR) is available only via download from the SOLIDWORKS Customer Portal Downloads and Updates page. (see Solution S-067130).
From Solution Id: S-070756.
– – – = = = o o O o o = = = – – –
That’s it for this month. Thanks for reading this edition of SOLIDWORKS Support News.
Originally posted in the SOLIDWORKS Tech Blog.